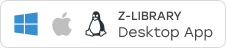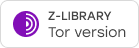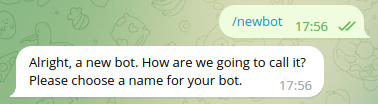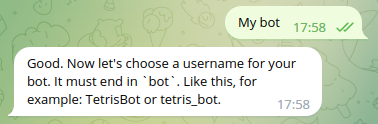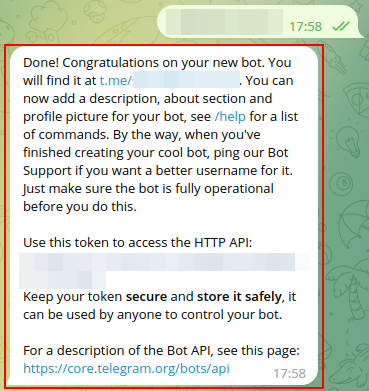Your current kindle email: [add kindle email]
Our email to add: km0@1delivery.re
Notice: The "Send-to-kindle" option is available only for Premium users.
How to set up the “Send-to-Kindle” option
- You first have to add your Kindle email address on the Edit Profile page (if you don’t know how to find the Kindle email please check How to find your Kindle email address)

-
The most important step is to add our email address km0@1delivery.re to "Approved Personal Document E-Mail List" of your Amazon account

How to find "Approved Personal Document E-Mail List" section
- Log into your Amazon account. Click on the "Account & Lists" tab at the top of the screen.
-
Click "Manage content and devices."

-
Click the "Preferences" tab at the top.

-
Scroll down to "Personal Document Settings" Here you'll see an "Approved Personal Document E-Mail List" section. This is for email addresses that you want to approve to send emails to your Kindle device. Click "Add a new approved e-mail address"

How to find your Kindle email address
How to send a book to Kindle
Notice: Kindle option has size and file type limit. Maximum file size is 20 MB and this option is available only for DOC, DOCX, PDF, RTF, HTML, HTM, EPUB.
-
If a book can be sent to Kindle (see the above info) you will see "Send-to-Kindle or Email" option near the Download button

-
Choose "Send to Kindle" or “Convert to mobi/pdf and send to kindle” and within 5 minutes a book will be delivered to your Kindle

- Please note: you need to verify every book you want to send to your Kindle. Check your mailbox for the verification email from Amazon Kindle.